From a fresh home install of Windows 7 (not factory install) this will guide you step by step to updating your Windows 7 and getting it up and running.
Updating is probably one of the most important things to do when you install Windows. It contains all of the security features and extras to help keep your computer running fast and safe.
Step 1: Open & Setup Windows Updates
- Click Start
- Type Update in the search bar
- Select Windows Update
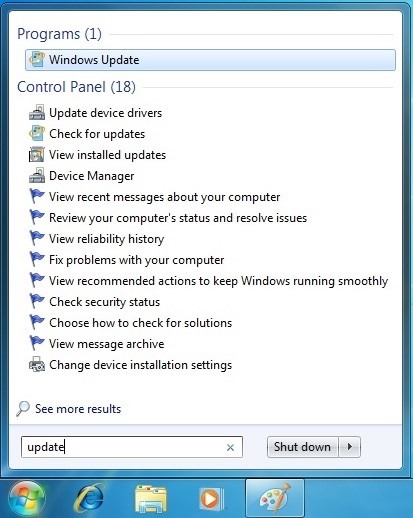
Step 2: Turning on Windows Updates
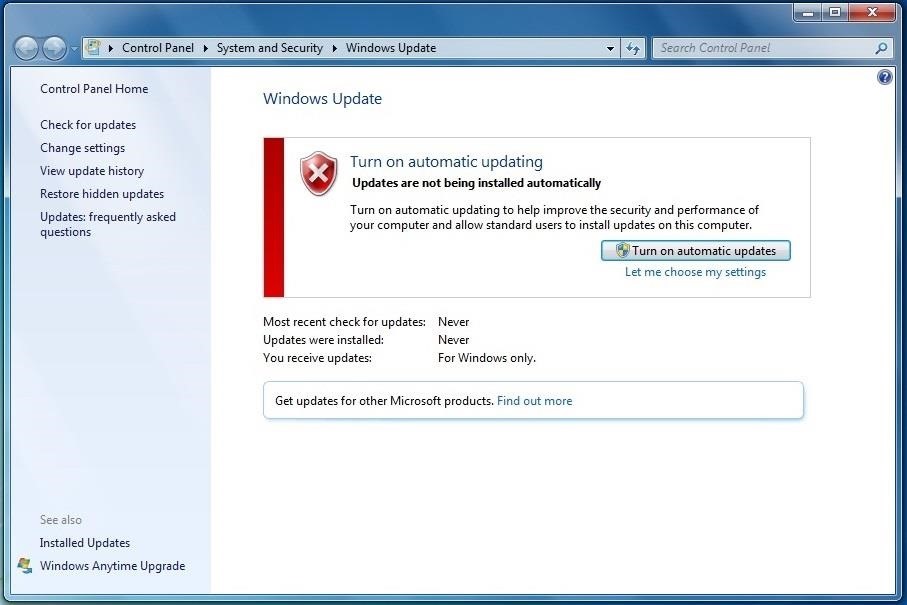
Step 3: Choose How Windows Can Install Updates.
From the drop down box. I like to select Check for updates, but let me choose whether to download and install them. I do this because there is one update listed that you DO NOT want.
However, if you'd like Windows to do it all for you. You can choose Install Updates Automatically and let it do it all for you. It's really up to you.
When you chose your selection. Click Ok.
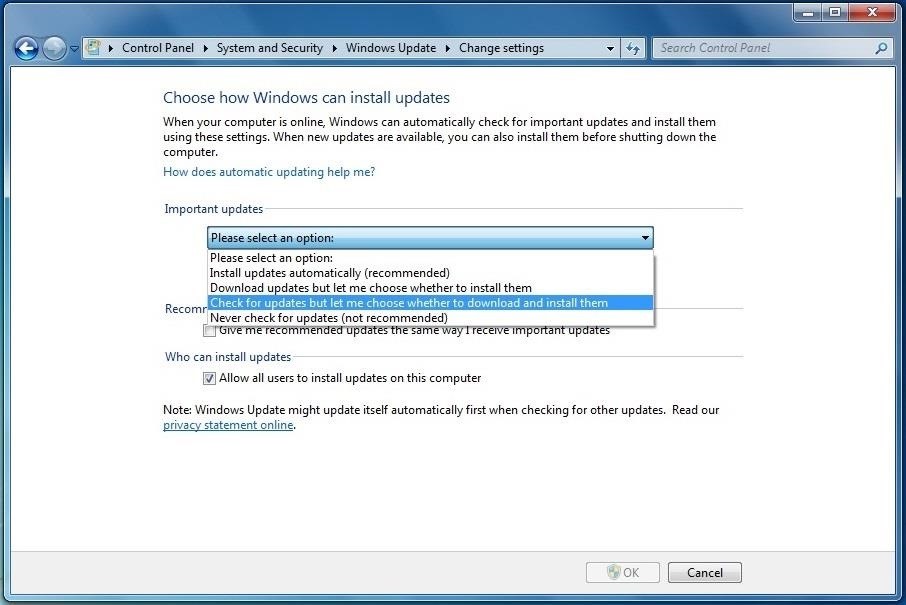
Step 4: Checking for Updates.
After you make your selection and click Ok it will check for updates for you too install. So you should see this screen.
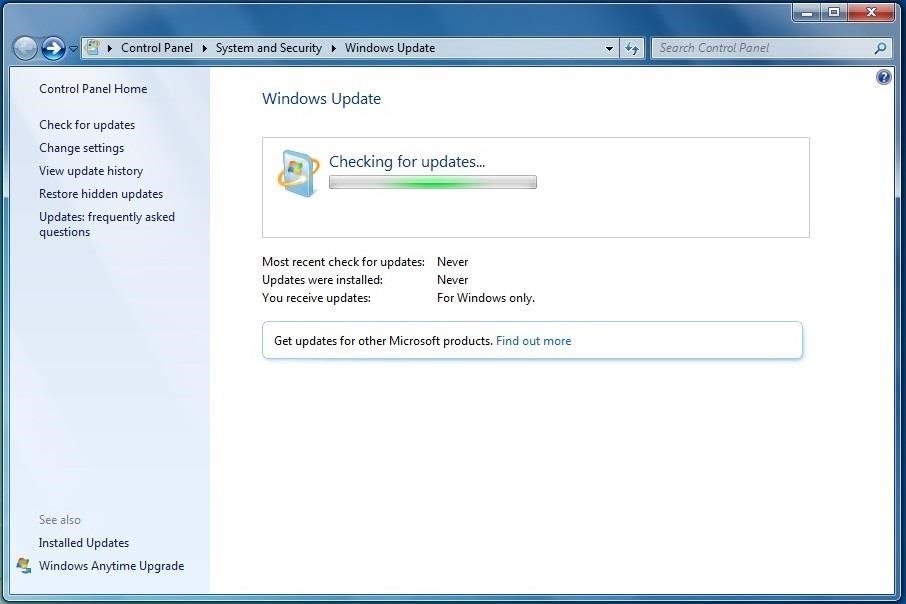
Step 5: Install the Update Software
This is going to be the first update. This is the package that enables you to use the updates, and get updates. Click Install Now.
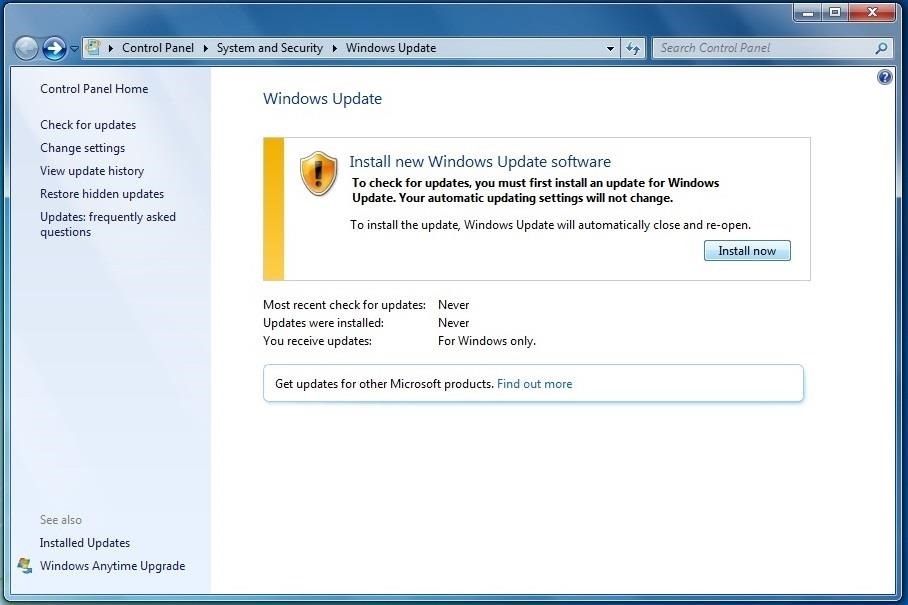
Step 6: Download and Install the Updates
After you complete Step 5. You will be brought to a screen that tells you how many update you have to install. They will be divided up into two categories. Important Updates, and Optional Updates. Worry about the important updates first.
- Do NOT click Install Updates just yet. Click on the Important Updates...
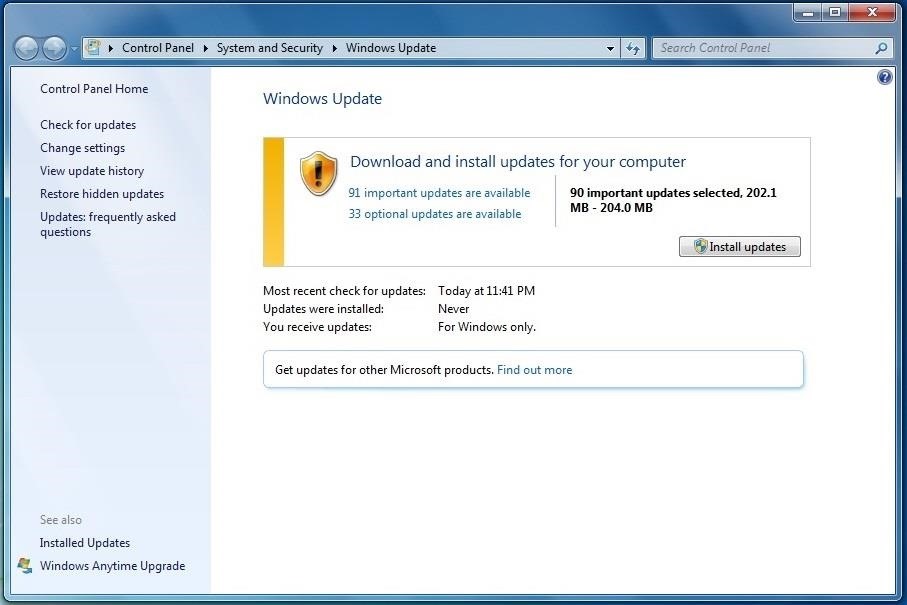
- The list of updates available will show up in this list.
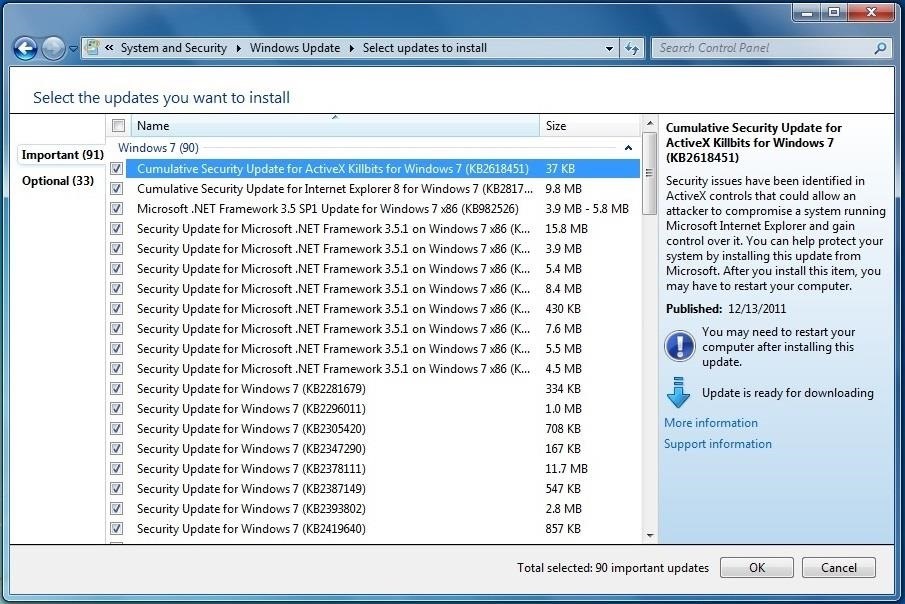
From here. Scroll to the bottom of the list. Locate (KB971033). Right click it, and Hide it. This will prevent you from accidentally installing it.
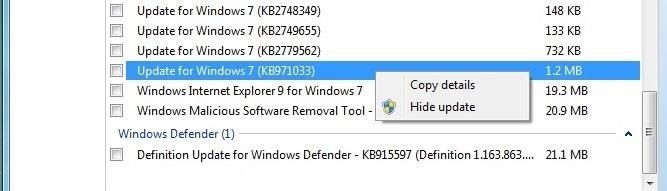
Once you hide it. You are now ready to install your first run of updates.
- Click OK then download then click Install Updates and let Windows download and install your updates. Once it's finished. You will need to restart your system for them to finish installing and take effect.
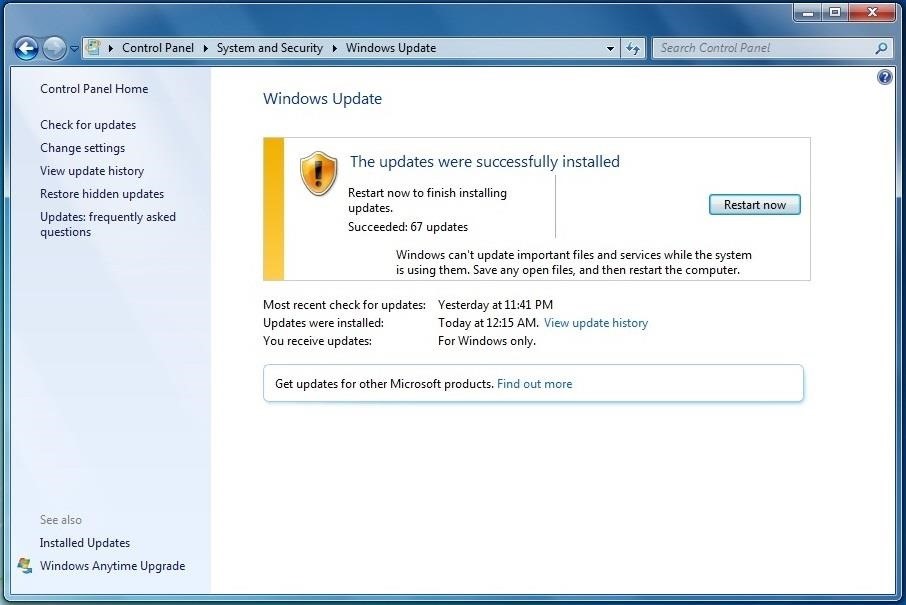
Congratulations. You have updated Windows 7.
From here on out. After your computer reboots, and installs the updates, and you return to your desktop. Simply follow steps 1 & 4. Only this time, you can click Check for Updates on the left, then follow steps 6 to download and install the updates.
I suggest doing it over and over again until Windows Update says that your computer is up to date. This might take a long time, but it is necessary.
Optional updates are also safe. A lot of the Optional updates are driver updates, and software for hardware and components.
Just updated your iPhone? You'll find new emoji, enhanced security, podcast transcripts, Apple Cash virtual numbers, and other useful features. There are even new additions hidden within Safari. Find out what's new and changed on your iPhone with the iOS 17.4 update.
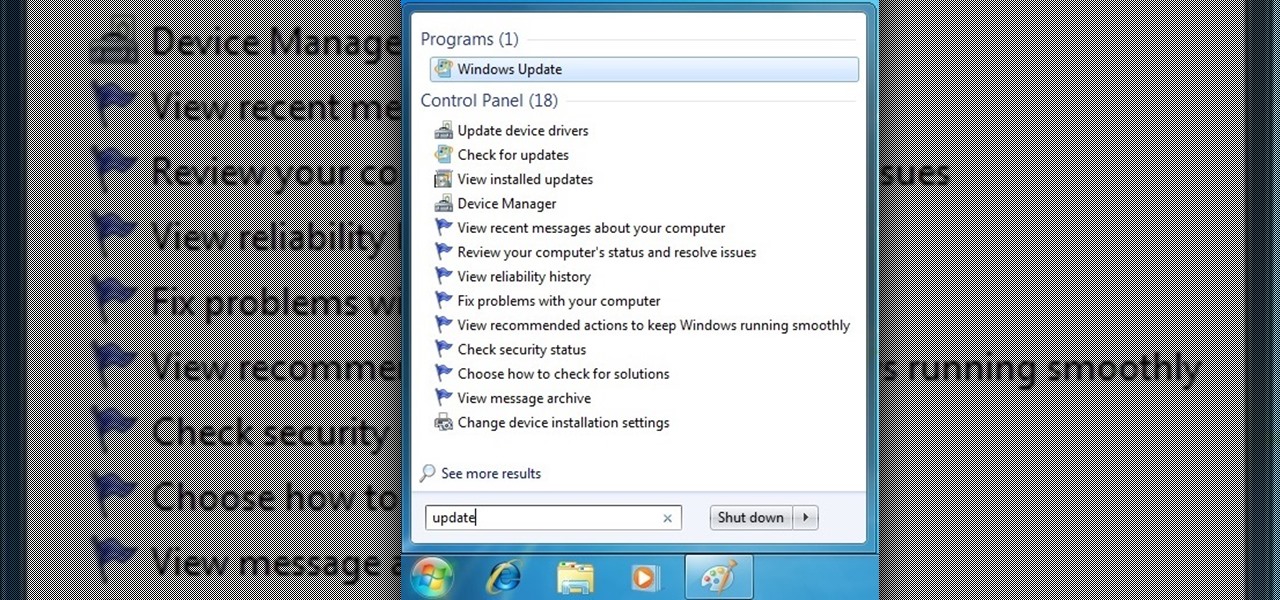


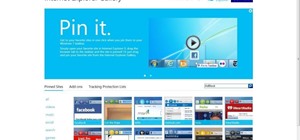
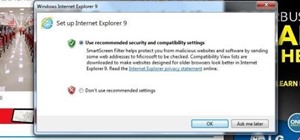
Be the First to Comment
Share Your Thoughts